Cara Install Debian 9 dan Cara Menghubungkan ke PC (Komputer Client)
Kali ini saya akan sharing ilmu TKJ saya di website ini untuk memberikan tutorial bagaimana menginstall debian 9. Debian 9 itu apa? Debian merupakan sistem operasi yang tersusun dari paket-paket perangkat lunak yang dirilis sebagai perangkat lunak bebas dan terbuka dengan lisensi mayoritas GNU dan lisensi yang lainnya.Debian 9 Stretch merupakan versi Debian pertama yang membenamkan RDBMS (Relational Database Management System) MariaDB sebagai pengganti MySQL.MariaDB yang di bundel adalah versi 10.1.MariaDB merupakan hasil fork MySQL setelah RDBMS populer ini diakuisisi oleh Oracle Corpartion.
1). Pertama buka mesin virtualbox yang sudah didownload sebelumnya di virtualbox.com, klik new untuk membuat baru lalu Masukan nama, type, versi, dll.Seperti :
Name : Debian-Reihal (nama bebas)
Folder : (tempat menaruh file folder debian)
Type : Linux (OS yang digunakan)
Version : Debian (64 bit)
2). Untuk memory size (RAM) kita berikan 1 GB saja, pastikan memberikan RAM dengan parameternya berada di bagian hijau (itu menandakan kalau Laptop masih dalam batas sanggup penggunaan, kalau berada di parameter merah berarti laptop kalian tidak
sanggup).Klik next.

\
3). Untuk pemilihan hardisk kita pilih 'Create a virtual hard disk now', klik creat.
4). Pemilihan Hard disk Type, kita pilih 'VDI (Virtualbox Disk Image)', klik next.
5). Penyimpanan fisik Hard disk kita akan memilih 'Dynamic allocated', klik next.
6). Kapasitas hard disk disini saya tentukan hanya 8GB saja, klik create.
7). Jalankan mesin debiannya, klik Run.
8). Masukan file Iso debian yang sudah kalian download sebelumnya, jika sudah klik start.
9). Pada Debian Installernya kita pilih 'Install' yang berarti kita akan install melalui CLI.
10).Select a Language (pemilihan bahasa) biarkan default yaitu English, tekan enter.
11). Select your Location (pemilihan Lokasi) karna saya berasal dari Indonesia jadi saya akan memilih Indonesia, Masuk ke Other > Asia > Indonesia.
12). Untuk pemilihan lokasi keyboard biarkan default United States - en_US.UTF-8.
13). Pemilihan Type keyboard, kita gunakan American English.
14). (Configure Network) disini saya sudah mendapatkan ip dhcp dari laptop yang saya gunakan, disini diminta untuk konfigurasi default route, pilih yes.
15). Untuk penamaan name server address biarkan kosong, karena kita hanya bertugas installasi saja.Pilih continue.
16).(Set up users and password) masukan password untuk user debian hostname passwordnya bebas yah, pilih continue.
17). Ketik ulang password yang sebelumnya kita gunakan, pilih continue.
18). Masukan nama full yang kita inginkan untuk mesin debian disini saya menggunakan nama saya dan untuk penamaan bebas yah, pilih continue.
19). Nama akun masukan nama sesuka kalian disini saya memasukan nama yang sama seperti sebelumnya, pilih continue.
20), Masukan password untuk mode user, saya memasukan password yang sama agar tidak bingung pada saat memasuki terminal debian, pilih continue.
21), Ketik ulang password dari password mode user, pilih continue.
22). (Configure the Clock) pemilihan waktu yang kita gunakan, karena saya berasal dari Jakarta berarti disini saya pilih 'Western'.
23). (Partition disk) Konfigurasi hardisk yang kita gunakan, pilih 'Guided - use entire disk.
24). Pilih hard disk yang ingin kita gunakan, yaitu VBOX HARDDISK.
25). Kita akan membuat partisi otomatis untuk hard disk debiannya dengan memilih 'all files in one partition', karena disini adalah rekomendasi untuk user debian baru.
26). Ada tampilan partisi yang sudah dibuat otomatis, jika sudah yakin bisa pilih 'Finish partitioning'.
27). Apakah kamu yakin ingin menyimpan partisi disk, pilih yes.
28). (Configure the packge manager) disini kita pilih No, karena kalo kita memiih yes yang berarti kita akan melakukan Scan CD Debian karena kita tidak memerlukan maka kita pilih No.
29). Use a Network mirror kita pilih No, karena kita tidak memerlukan untuk melakukan install paket dari debian.
30). (Configuring popularity-contest) Pada bagian ini kita diminta untuk melakukan survey pada Debian, pilih No karena tidak memerlukan untuk melakukan survey, jika pilih yes maka kita akan diarahkan ke website debian untuk melakukan survey.
31). (Sofware Selection) disini kita pilih software apa saja yang ingin kita install, jika sudah memilih pilih continue.
32). Masuk ke terminal debian, jika sudah kita masuk ke mode User dengan menggunakan perintah su.Masukan password mode user.
33), Kita bakal settings network dari si debian, masuk ke pengaturan network dengan perintah nano /etc/network/interfaces.Kita akan memasukan ip static untuk mesin debian (dsini saya menggunakan ip 192.168.100.1/24), jika sudah simpan dengan tekan
Ctrl + X.
34). Restart network dari debian dengan perintah /etc/init.d/networking restart, agar konfigurasi yang kita lakukan sebelumnya dapat berjalan.
35). Masukan ip address dan subnet mask, pastikan kalian memasukan ip address yang berada satu network (jaringan) dengan ip si debian yang ingin kita hubungkan, klik ok.
36). Jika sudah kita akan cek dengan melakukan ping dari PC Client menggunakan CMD ke mesin debian 9, masukan perintah ping 192.168.100.1 (ip debian).Jika reply berarti PC sudah terhubung dengan mesin debian.
37). Begitu juga sebaliknya, kita lakukan ping yang sama yaitu dari mesin Debian 9 ke PC Client, pastikan hasilnya reply yah.Jika reply berarti Mesin debian dan PC Client suadah dsaling terhubung satu sama lain.
















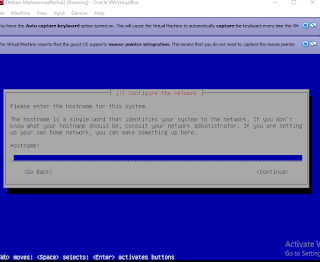

























Komentar
Posting Komentar